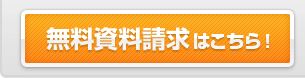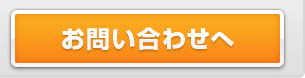ニュース掲載追加方法
ニュースはサイドバーやリソースのメイン枠などに、投稿順などで表示させることができます。

ニュースの作成方法
既存ニュースの表示
- ドキュメントツリーの「ニュース」左の「+」をクリックすると、投稿されているニュースドキュメントが表示されます。(もとから表示されている場合もあります。)
※「ニュース」ではなく「ニュース一覧」となっている場合もあります。
既存ニュースの複製
- 表示されたニュースドキュメントをクリックし、[複製]ボタンをクリックします。
※複製するドキュメントはどれでもかまいません。 - 「本当にこのリソースを複製してもよろしいですか?配下のフォルダやドキュメントも複製されます。」と聞かれます。「OK」をクリックして複製します。
複製したニュースの編集
-
複製したリソースの「リソースの作成・編集」プロパティに、リソース名、エイリアス名などを設定し、掲載したい記事内容を作成します。
トップページに表示されるのは「リソース名」になります。
変更する場合は、左のドキュメントツリーからそのリソースを選択→「メイン」(または「全般」)ページのリソース名を変更して保存ボタンを押して下さい。


ニュース表示数の変更
- トップページのニュースの表示数を変えるには、弊社までご連絡下さい。
「メイン」ページの項目
ページ上部の項目説明
- リソース名
ブラウザの左上(タブ)に表示される文言です。また、ニュースページの場合、トップページに表示される文言です。 - エイリアス
OOO.htmのOOOの部分になります。英数字のみの記載してください。記入しない場合は数字が入ります。 - メニュータイトル
ホームページのメニューに表示するテキストを入力します。省略時は「タイトル」がメニュータイトルになります。 - メニューに表示
チェックを入れるとホームページ上に表示されます。 - メニューオーダー
ドキュメントを並べ替える為に使用します。
数字が小さい程上に表示されます。
例として10ずつに設定すると、後から間にドキュメントを挿入しやすいです。
※詳しくは「ドキュメントの並び替え」の項をご覧下さい。 - 親リソース
編集中の親ドキュメントを指定できます。 - 内容
本文の文言を作成します。
間違ってデザインが崩れてしまった時は、左上の「元に戻す」アイコン(左に曲った矢印)をクリックして元に戻してからやりなおります。
テンプレート変数
- 日付
ドキュメントの作成日時を設定できます。
ニュースや事例のドキュメントなどでWeb上で日付が表示する設定の場合に使用できます。
設定方法
- 編集画面を下方向にスクロールして日付欄を表示します。
- 「日付」フォームをクリックしてカレンダーを表示させます。
- 日付を指定をして[保存]をクリックしてください

その他のここで記載されていない項目については、特に記入しなくても問題ありません。
同じ日付の並び順について
「お知らせ」や「ニュース」の表示の並び順は、日付の降順です。(最近の日付が上、過去の日付が下になります)
同じ日付の場合は、リソースIDの降順に並びます。(大きい数字が上、小さい数字が下)
 リソースIDとは、リソース名の横に表示されている数字のことです。
リソースIDとは、リソース名の横に表示されている数字のことです。
※サイトによっては並び順を変更している場合はがあります。変更しても変化が無い場合はCMSサポートまでご連絡ください。