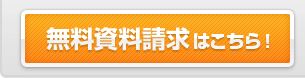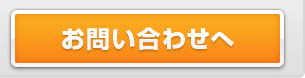新しいページを追加する方法
1.ページを作成する
コミティア上では、ページのことを「リソース」と呼びます。
ページ(リソース)作成方法は「新規作成」と「複製」の二種類があります。
※ページを作成する際は、「複製」で追加する方法をおすすめします。
新規作成の場合(複製しないでページを作成する場合)
- サイトツリー上部にある「リソースの作成」ボタン
 をクリックします。
をクリックします。
(階層などを選択する必要はありません) - 管理画面右側に、新規作成したリソースの「リソースの作成・編集」プロパティが表示されます。
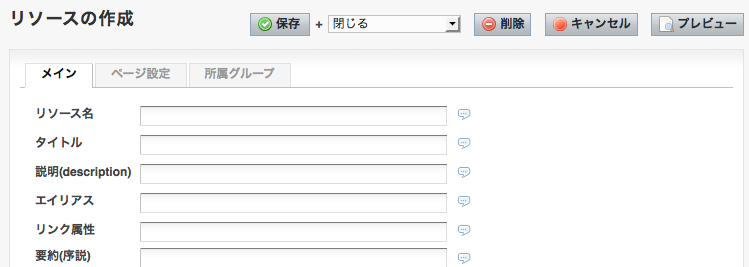
この時点ではまだリソースは確定されていませんので、サイトツリーには表示されません。
複製してページを追加する場合
ページを追加する場合は、「コピー用見本」を「複製」します。
複製する方法は2つあります。お好みの方法で複製してください。
- 複製方法その1:
「メイン」タブの一覧(サイトツリー)にある「コピー用見本」を右クリックして、メニューの「複製を作る」をクリックします。
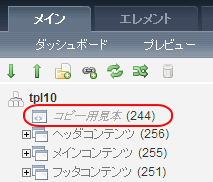 ⇒
⇒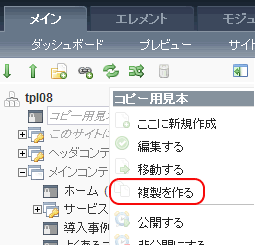
- 複製方法その2:
「メイン」タブの一覧にある、「コピー用見本」をクリックします。表示された画面右上にある「複製」ボタンをクリックします。
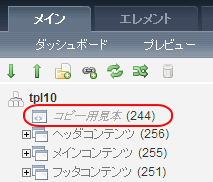 ⇒
⇒
メニューの「複製を作る」 または 「複製」ボタンをクリックすると、「このページを複製してもよろしいですか?配下のフォルダやページも複製されます。」というメッセージが表示されます。メッセージは「OK」ボタンをクリックして閉じます。
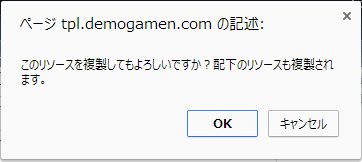
2.「リソース名」を設定する
作成・複製したリソースの「リソース名」を新規入力・編集します。
「リソース名」は、メニューやページのタイトルになります。
※テンプレートによってはコンテンツ部分の「h1」には自動でこの文言が表示されます。
新規作成した場合
「リソース名」に新規リソースの名前を入力します。
複製した場合
- 「このページを複製してもよろしいですか?」のメッセージを閉じた後に、下記の画面になっていた場合は、「編集」ボタンをクリックします。
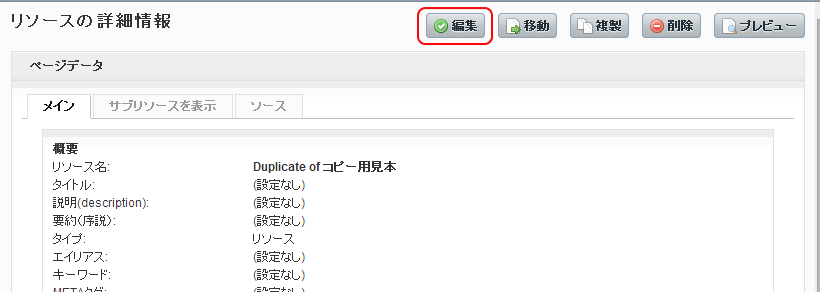
- 複製したリソースの「リソース名」を編集します。
「Duplicate of コピー用見本」の記載を削除して入力してください。
※「タイトル」と「説明(description)」は入力する必要はありません。
3.「エイリアス」を入力する
作成・複製したリソースの「エイリアス」を入力します。
「エイリアス」は、ファイル名になりますので、半角英数字で入力してください。
※記入しない場合は自動で数字(リソースのID)が入ります。
例:http://tpl.demogamen.com/08/tuikapage.html (赤字の箇所になります)
![]()
その他の項目について
下記の項目は特に設定する必要はありません。
- 「リンク属性」は入力する必要はありません。
- 「要約(序説)」は、サイトの作りによっては入力する場合があります。
- 「使用テンプレート」は変更する必要はありません。
- 「メニュータイトル」は、リソース名が長すぎてサブページのサイドメニュー内などに文言が収まらない場合に、短縮版のタイトルを入力するなど、リソース名と異なる文言をメニューに表示したい場合に入力します。
4.本文を入力する
本文を入力します。
間違ってデザインが崩れてしまった時は、左上の「元に戻す」アイコン![]() をクリックして、元に戻してからやり直します。
をクリックして、元に戻してからやり直します。
5.リソースを追加したい箇所に移動する
ページを追加したい箇所に、作成・複製したリソースを移動させます。
- 「親リソース」の右横にあるコンテナアイコンをクリックします。

※クリックするとコンテナアイコンが に変化して点滅します。
に変化して点滅します。 - 画面左にあるサイトツリーから、追加したい箇所の親となるリソースをクリックします。
※ここでは例として「サービス紹介」の下に移動させます。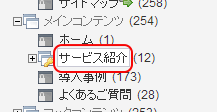
移動先をクリックすると、 の横にクリックしたリソース名が表示されます。
の横にクリックしたリソース名が表示されます。 - 点滅している
 アイコンをクリックします。
アイコンをクリックします。
アイコンが に戻ったら完了です。
に戻ったら完了です。
ここまで実施しましたら、「保存」ボタンをクリックして保存してください。
引き続き次の手順にすすむ場合は、「編集」ボタンをクリックして編集画面を表示させてください。
6.ページの並び順を調整する
追加したページを表示させる位置を設定します。
下の画像の例のように、複製したリソースの位置が赤枠であった時、「○○の比較」の下へ移動させるなど、並び順を変更する手順を説明します。※必要のない方は、手順の7へ進んでください。
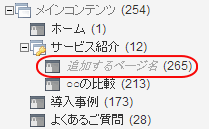
- 移動先の前後にあるリソースの「メニューオーダー」を調べます。
該当のリソース名の上にマウスポインタを置いてください。 - 下の画像のように説明が出てくるので、メニューオーダーの数字をメモしてください。

- メニューオーダーを設定します。
上に表示させたい場合は、先ほど調べた数字よりも小さな数字を入力します。
下に表示させたい場合は、大きい数字を入力します。
※例では下に表示させたいので、大きい数字を入力します。
- 「保存」ボタンをクリックして保存します。これでページの並び順が変更しました。
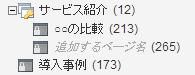
引き続き次の手順にすすむ場合は、「編集」ボタンをクリックして編集画面を表示させてください。
7.ページを公開する
追加するページの内容を作成して完成したら、ページを公開します。
- 「メイン」タブ画面の「メニューに表示」のチェックボックスをクリックしてチェックを入れます。

- 「ページ設定」タブをクリックします。
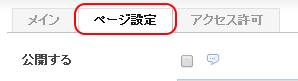
- 「公開する」のチェックボックスをクリックしてチェックを入れます。

- 「保存」ボタンをクリックして保存します。
これで、追加したページが公開されました。