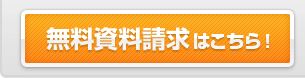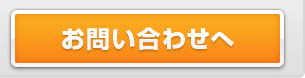メインビジュアルやバナー、ボタンの画像を差し替える方法
キービジュアル(トップページの大きな画像)や、お問い合わせボタン、バナーの画像を、別のものに差し替えたい場合は、元の画像と同じファイル名、同じサイズ(幅と高さ)にして作成していただき、同じ場所にアップロードすることで差し替えることができます。
画像のアドレスを調べる
画像を作成したら、差し替えたい元の画像のアドレスを調べます。
アドレスは、ブラウザで調べることができます。
【Google Chromeの場合】
- 対象の画像の上で右クリックします。
- メニューの「要素を検証」を選択します。

選択した画像の情報が表示されます。
【Mozilla Firefoxの場合】
- 対象の画像の上で右クリックします。
- メニューの「画像の情報を表示」を選択します。

- 画像の情報(アドレス)が表示されます

【Internet Explorer10の場合】
- 対象の画像の上で右クリックします。
- メニューの「プロパティ」を選択します。

画像の情報(アドレス)が表示されます。

管理画面の「ファイルの管理」にアップロードする
調べた画像のアドレスを参照して、同じ場所に、同じファイル名の画像ファイルをアップロードします。
【画像のアドレスの見方】
調べた画像アドレスの「/assets/」以降をご確認ください。
例:http://tpl.demogamen.com/11/assets/images/default/top/home.jpg
- Comitiaの管理画面にログインします
- メニューの「エレメント」-「ファイルの管理」をクリックします

- 調べてアドレスに添って、フォルダ階層をクリックします
例:http://tpl.demogamen.com/11/assets/images/default/top/home.jpg の場合

-
該当の場所(フォルダ内)に、アップロードします。
画面の下の方にある「ファイルを選択」ボタンで、作成した画像ファイルを選択し、「アップロードを実行」ボタンでアップロードします。

これで、差し替えが完了です。
プレビューで確認したときに、差し替えた画像が表示されないときは、キャッシュが残っている可能性がございます。
キーボードの「Shift」+「F5」キーや、「Ctrl」+「F5」キーを押すなどして、ブラウザをスーパーリロードしてご確認ください。※スーパーリロードの方法はブラウザによって異なります。
<windows>
- Internet Explorer = Ctrl + F5
- Firefox = Ctrl + F5 もしくは Ctrl + Shift + R
- Google Chrome = Ctrl + F5 もしくは Shift + F5
<Mac OS>
- Safari = Command + R
- Firefox = Command + Shift + R
- Google Chrome = Command + R