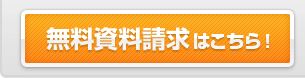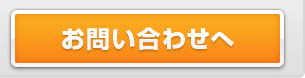新規メールアカウントの追加
こちらはSSL無しの設定方法です。
SSLありの設定方法は以下をご参照ください。
https://sgwcms.zendesk.com/hc/ja/sections/200787364
- Windowsメールを起動し、ツールバーの「ツール(T)」から「アカウント(A)」を選択して「インターネットアカウント」画面を表示させます。
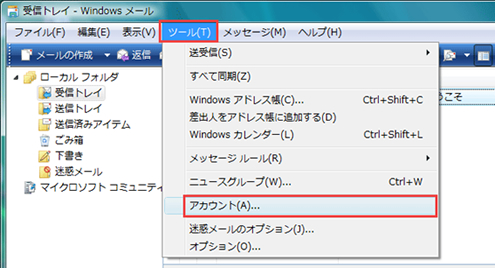
- [追加]をクリックします。
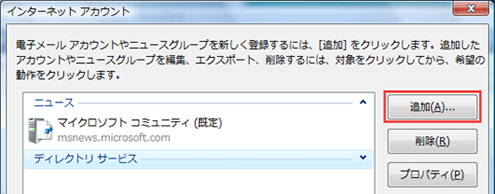
- アカウントの種類を[電子メールアカウント]をクリックして選択し、[次へ]をクリックします。
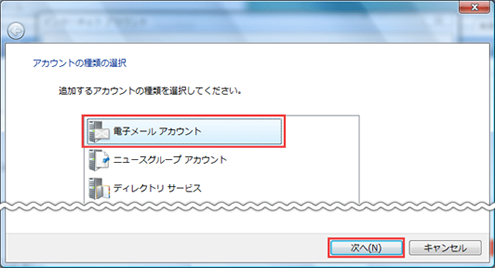
- 電子メール表示名の設定を行います。
ここで設定した『表示名』は、メールを送信した際に送信者の名前として相手方に通知されます。文字列を入力し、[次へ]をクリックします。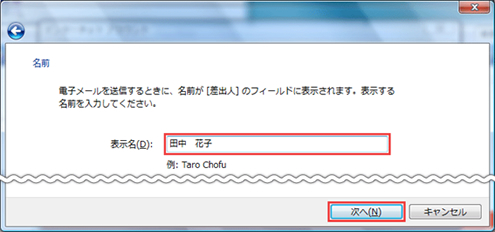
- 「電子メールアドレス(E)」にメールアドレス(「メール情報」の項目3を参照)を入力し、[次へ]をクリックします。
※赤文字は、株式会社ソーシャルグループウェアより【メール情報】ファイルを受け取ったお客様が、ファイルをご参照する際にご確認ください。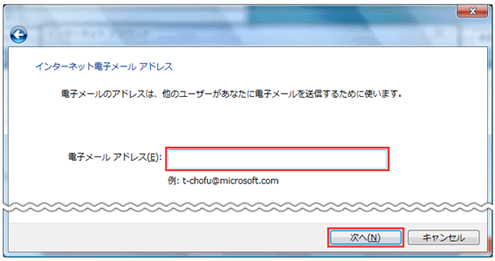
- 送受信に利用するメールサーバーを設定します。
- 受信メールサーバーの種類 :「POP3」のまま
- 受信メール(POP3またはIMAP)サーバー(I)(「メール情報」の項目1を参照)
- 送信メール(SMTP)サーバー名(O)(「メール情報」の項目2を参照)
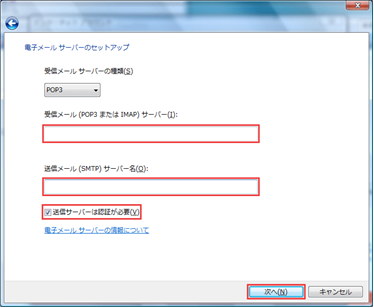
- メールサーバーへのログオン情報を設定します。
- アカウント名(A)(「メール情報」の項目3を参照)
- パスワード(P)(「メール情報」の項目4を参照)
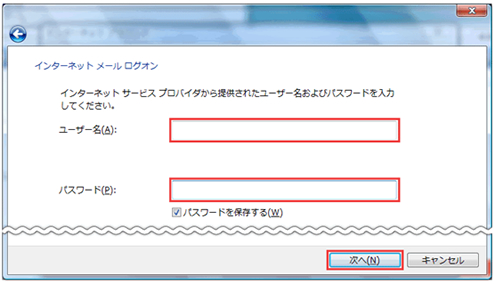
- 完了をクリックして下さい。
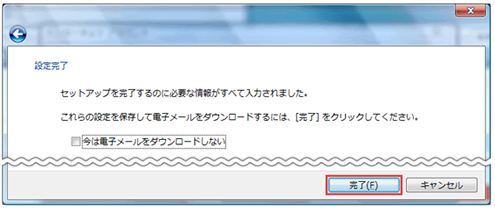
- 続いて、今追加したアカウント情報の編集をします。
ツールバーの「ツール(T)」から「アカウント(A)」を選択して「インターネットアカウント」画面を表示させ、「すべて」タブを選択し、今追加したアカウントを選択し、「プロパティ(P)」をクリックします。
新規に追加した「(「メール情報」の項目3を参照)」のアカウントのプロパティが開きます。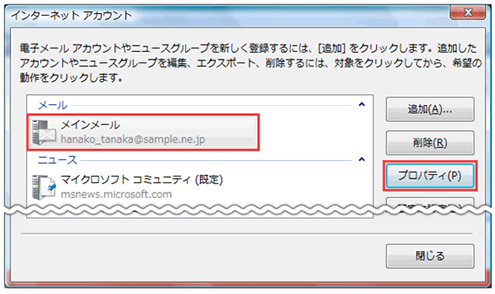
- 「サーバー」タブを選択し、「このサーバーは認証が必要(V)」にチェックをします。
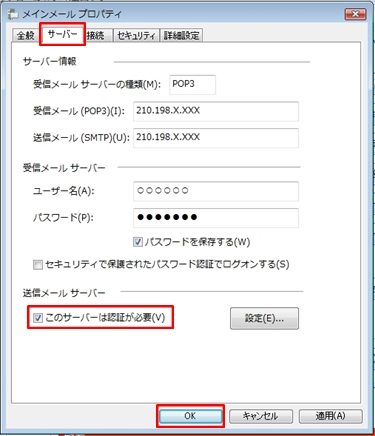
- 次に[詳細設定]タブを選択し、「送信メール」のポート番号を「25」から「587」に変更します。最後に右下の[適用]ボタンをクリックし、[OK]を押して設定完了です。
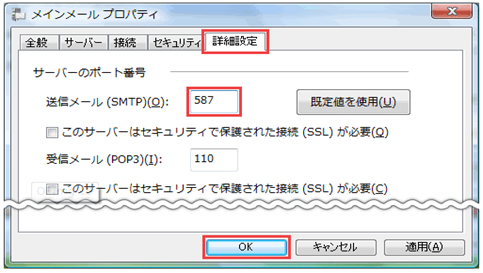
新規メールアカウントの追加の作業は以上になります。