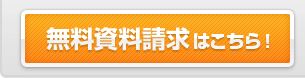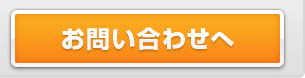新規メールアカウントの追加
こちらはSSL無しの設定方法です。
SSLありの設定方法は以下をご参照ください。
https://sgwcms.zendesk.com/hc/ja/sections/200787364
- Outlook 2013を起動して、「ファイル」タブをクリックします
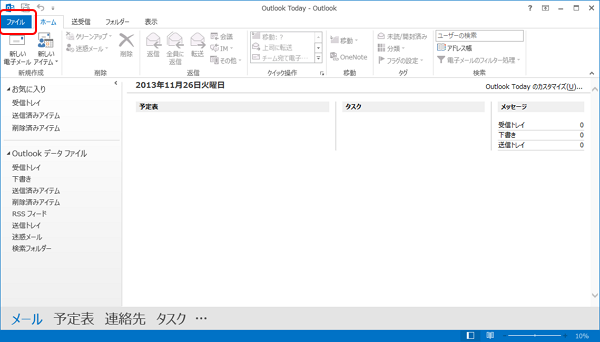
- 「+アカウントの追加」ボタンをクリックします。
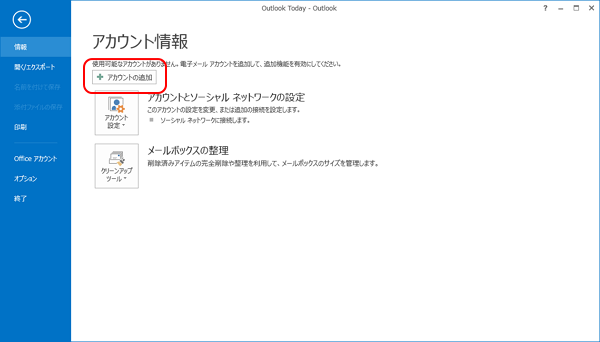
- 「自分で電子メールやその他のサービスを使うための設定をする(手動設定)」のラジオボタンをクリックし、「次へ」ボタンをクリックします。
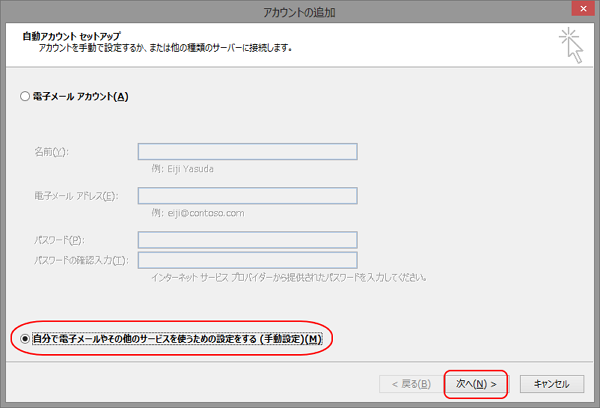
- 「新しい電子メール アカウントの追加」画面が出てきます。
「サーバー設定または追加のサーバーの種類を手動で構成する(M)」にチェックをします。
[次へ(N)]のボタンをクリックします。
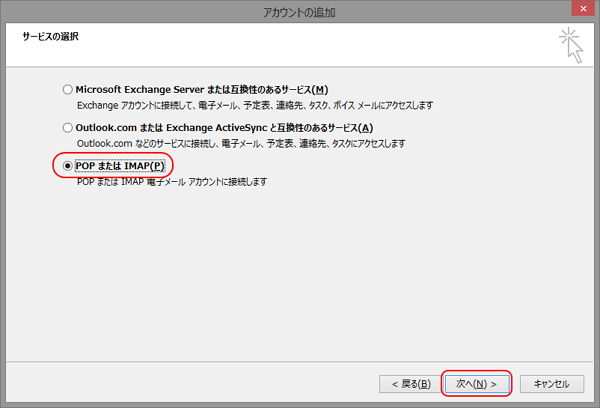
- POPとIMAPのアカウント設定を行います。
- ユーザー情報
名前(Y):任意の名前を入力してください。
電子メールアドレス(「メール情報」の項目3を参照) - サーバー情報
アカウントの種類(A):POP3を選択してください。
受信メールサーバー(I)(「メール情報」の項目1を参照)
送信メールサーバー(SMTP)(O)(「メール情報」の項目2を参照) - メールサーバーへのログイン情報
アカウント名(A)(「メール情報」の項目3を参照)
パスワード(Y)(「メール情報」の項目4を参照) - 「パスワードを保存する(R)」にチェックをしてください。
- ここまで入力したら「詳細設定」ボタンをクリックしてください。
※赤文字は、株式会社ソーシャルグループウェアより【メール情報】ファイルを受け取ったお客様が、ファイルをご参照する際にご確認ください。
※メールサーバーがセキュリティーで保護されたパスワード認証(SPA)に対応している場合には、チェックボックスをオンにしてください(Q)」のチェックは無しのまま(チェックしない)
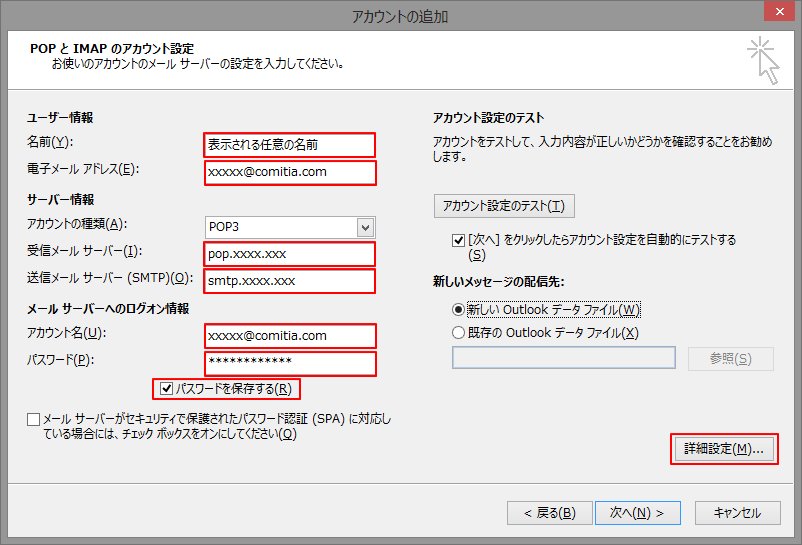
- ユーザー情報
- 「送信サーバー」タブを選択し、「送信サーバー(SMTP)は認証が必要」にチェックをします。
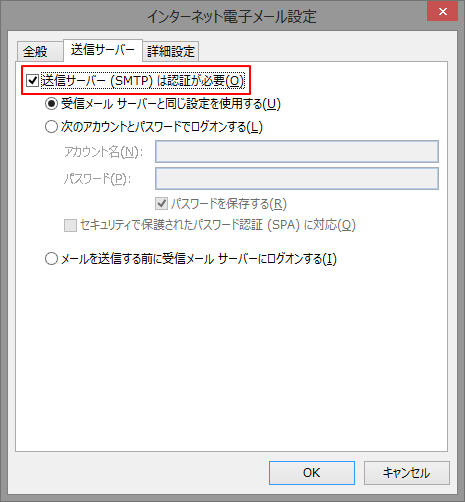
- 「詳細設定」タブを選択し、「送信メール」のポート番号を「25」から「587」に変更します。
最後、「OK」ボタンをクリックして閉じます。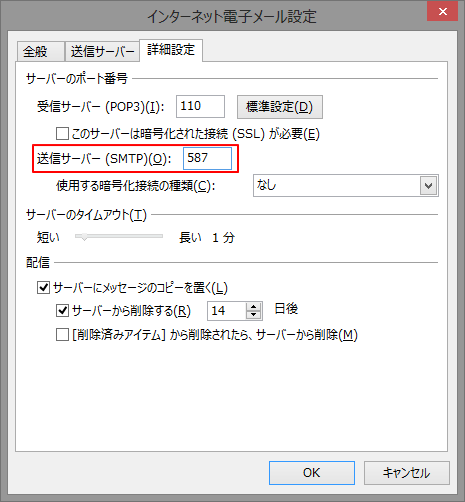
- 「次へ」ボタンをクリックして設定完了です。
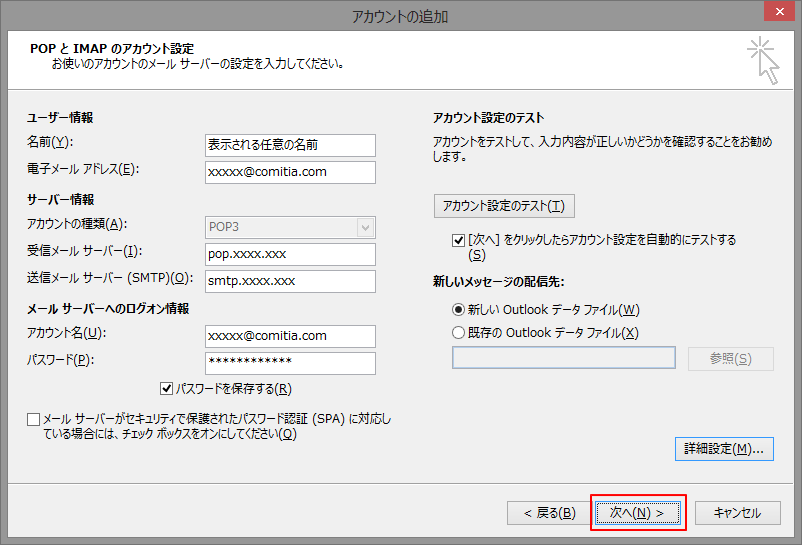
※「テストアカウント設定」で自動でテストされます。問題なく完了することをご確認ください。(ダイアログは「閉じる」で閉じてください)
エラーとなった場合は、設定が失敗している可能性があります。手順をやり直してください。
新規メールアカウントの追加の作業は以上になります。